So let’s talk about Best Tasker Profiles for Beginners now
Hey everyone techTasker may be the King when it comes to Android automation, but without the right Tasker profiles, Tasker is almost useless. This is what happens in most cases: people pay and buy Tasker for Android. However, most of them don’t know which profiles to use how useful they are. At the end of the day, it counts as useless. So, if you are planning to use Tasker on your Android, you should know some of the best Tasker profiles as well. In this article, we have listed 8 Best Tasker profiles you can try. Of course, they are easy to use.
1. Reduce Screen Brightness During Night-Time
You can avoid that light attack by using this Tasker profile. This would automatically adjust the brightness of screen during particular hours.
– Select Profile tab and select the + Button
– In the next menu, select Time and create the time-boundary
– Now, give a name to the Task
– In the next screen, go to Display > Display Brightness
– Set the brightness to the convenient level
[su_note note_color=”#f5f5d4″ radius=”6″]| Also Read | When AI join Apps[/su_note]
2. Launch Your Music App When You Connect Headphones
This feature will save you a few clicks. You can simply plug in the headphones and the device will start music playback. To set up this profile,
– Go to Profile and hit the + Button
– Choose State, Select Hardware and select Headset Plugged
– Now, click on New Task and provide the name
– Click the + Button and Select App > Launch App
– Pick the Music Player app
3. Enable Location/GPS When You Launch Google Maps
Normally, Google wouldn’t ask this until you perform certain actions. However, for making things simpler as well as smoother, you can enable GPS.
– Click the + Button from the Profile tab
– Choose Apps and select Google Maps from the list
– Provide a name for the Task
– Click on + button and select Location > GPS > Turn On
– Save it and you’re done.
[su_note note_color=”#f5f5d4″ radius=”6″]| Also Read | Build Social Network in WordPress[/su_note]
4. Get Alerted When Someone Open Specific Apps
This is a great option that gives you a notification beep when someone else tries to open personal app. You can set it to practically any app.
– From the Profile section, click on the + button
– From the drop-down menu, choose Apps and select the apps
– You can select multiple apps and give the task a name
– Now, from the + button menu, select Alert and Beep
– Provide duration details
5. Be Notified When the Device Is Charged 90%
90% is often considered the best level of charge. You may want to know when the device is charged 90% so that you can unplug it.
– Click on the + button
– From the menu, choose Power and go to Battery Level
– Select 90% as the level and hit back; provide a name for the task
– From the + menu tab, choose Alert and select Beep
– Now, provide the duration details
[su_note note_color=”#f5f5d4″ radius=”6″]| Also Read | The Absolute beginners guide to learning Web Development[/su_note]
6. Disable Data When Battery Is Low
This is one of the best Tasker profiles indeed. When compared to the default method, however, this one lets you add different actions to a single trigger.
– Click the + Button
– Choose Power and select Battery Level from the menu
– Select the threshold Battery level and name the task
– Now, from the + menu, you can select Net and click on Mobile Data
– That’s it
7. Send Your Friends/Family Text When Battery Is Low
You can set up Tasker to send out an SMS message when the battery level is too low. Of course, this can help you in many ways.
– Click + button from Profiles interface
– Choose Power and select Battery Level
– Now, pick the battery level when you need to send the message
– Name the task and select Phone Send SMS from the menu
– Provide the message and the numbers you want to send it to.
[su_note note_color=”#f5f5d4″ radius=”6″]| Also Read | When the Music is on Code Snippet dances too[/su_note]
8. Disable Voiced Alerts When the Phone Is Placed Upside Down
When you are in meetings, you can simply place the phone upside down. This is way better changing this via Settings.
– Click the + button and choose State
– Now, from the Sensor menu, choose Orientation
– In the menu, select Down
– Give the name and click on the + Button
– Now, select Audio and pick Audio Volume
– Set up the desired audio volume.
Let’s Wrap Up
Well, these are the 8 best Tasker profiles you can check out. Tasker is not limited to these 8 profiles. There are 15 Awesome & Incredible Tasker Profiles that you can try. As we said earlier, all of them are easy to use. You have to spend just a few seconds to set up these profiles, but they are damn useful. By the way, do you know any other Tasker profiles worth mentioning?
This one is a Guest post from Mahesh, being an editor at Techlila . Do share in the comments below what you think about this. Do share in your social media, and if you also have something to post then check out the link for guest posting https://tekraze.com/guest-post
[su_note note_color=”#f5f5d4″ radius=”6″]| Also Read | Everything you need to know about tasker profiles[/su_note]
Keep visiting Tekraze for more updates coming. Don’t forget to share as sharing is caring. Have a nice day.

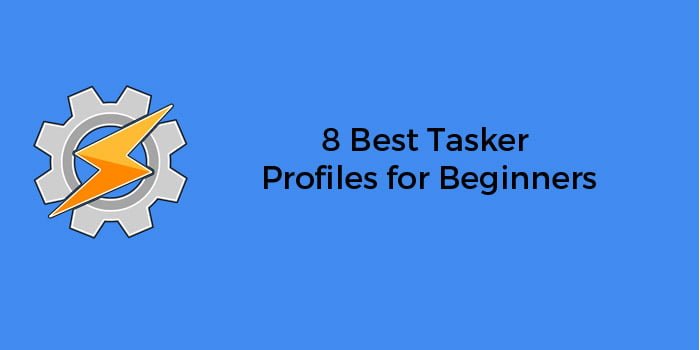


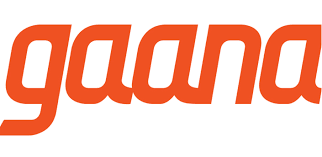
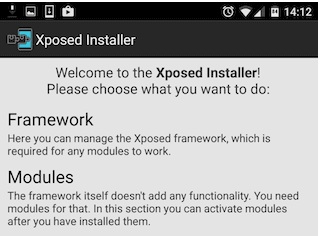
थान्क्न्यो सर फॉर शेयरिंग थिस इनफार्मेशन विथ उस.
Thanks, for liking the content, keep visiting.