In the previous Photoshop tutorial, we discussed BASIC OF PHOTOSHOP. In this tutorial, we will discuss the basic Tools in Photoshop like Marquee Tool, Quick Selection, Lasso Tool etc.
Adobe Photoshop can seem a little daunting for those who have never used it before. It’s a complex program and can take quite a while to learn all the ins and outs of all the functions. But the good news is that it’s fairly simple to master the basics. Here are some of the more common controls that will help you get started to learn Photoshop tools and use tools in Photoshop like a pro.
Also check Photoshop basics Tutorials
Here are Photoshop Basic Tools you can use
These are the basic tools in Photoshop, advance will come in our upcoming tutorials with examples.
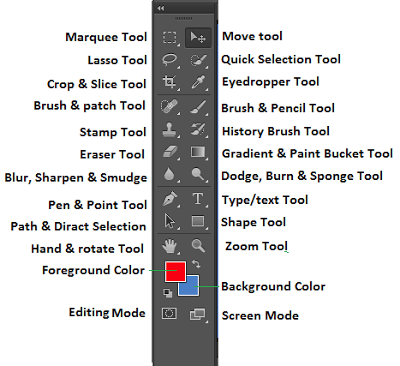
Move Tool
The move tool allows you to move objects. You can select layers with it, so if each of your objects is on a separate layer, this tool will move those objects just by clicking on them and dragging them. Hold the shift key to limit the movements to vertical/horizontal.
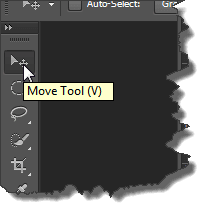
Rectangular Marquee Tool:-
Use this tool to make the selections on your image, in a rectangular image. This changes to area of your image that is affected by other tools or actions to be within the defined shape. Holding the shift key while dragging your selection, restrict the image to a perfect square. Holding the alt while dragging sets the centre of the rectangle where your cursor started.
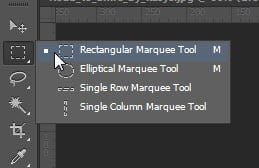
Lasso Tool:-
- This Tool can be hard to use but once you have mastered it becomes very handy. The magnetic lasso tool will make your life a lot easier, simply click once and then drag around your shape.
- I find zooming in while using the lasso tool helps a lot, you can get close to the edge. Remember the shortcut keys to add a selection and subtract a selection.
- If you need to use the freehand lasso in the middle of a magnetic lasso selection, hold down the Alt key, then release the key when you wish to return to magnetic mode.
- The Lasso tool is helpful if you want to select irregular shapes over rectangles and squares.
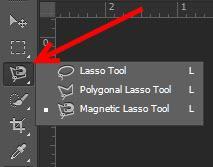
Crop Tool:-
The crop tool works similarly to the rectangular marquee, the only difference is when you press the enter/return key, it crops your image to the size of the box that you have selected. Any information that is out of the box is gone; not permanently but you can still undo it and take it back as it is original. The main work of this is to crop anything in the area you have selected.
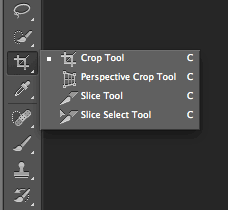
Brush Tool:-
This is one of the first tools ever, it’s what Photoshop is based on. Well not really but it’s pretty basic. It paints your image your template what you have with you, in whatever color you selected or whatever size you selected. There are a lot of options with it, but this is basic, don’t go to learn them.
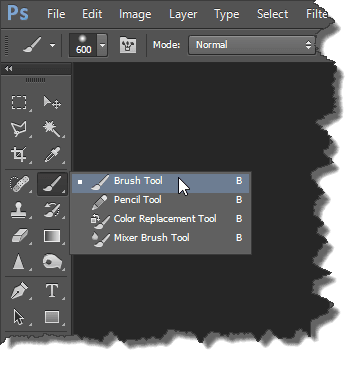
Eraser Tool:-
This is the AntiBrush tool one of the most used tools in Photoshop. It works like an Eraser and erases whatever you want to erase on your file. If you are on the base layer it will erase only that area or you can transparate that area. If you are on the above layers you can erase that content on which layer you are. Don’t panic about the word Layer(for beginners) we will discuss in the next tutorial what is layer and we work on it.
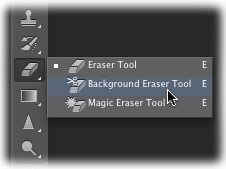
Text Tool:-
With the text tool comes the character box where you can stretch text and manipulate it. Play around with the setting and you will come up with some nice effects. Every time you use the text tool it will make a new layer for you.
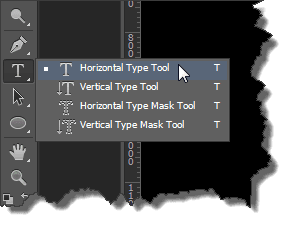
Colorpicker Tool:-
This tool works by changing your foreground colour to whatever colour you click on. Holding the alt key will change your background colour too. You can select the RGB colour in it. You can also use Hex colour codes like #fffff for white and #00000 for Black colours respectively.
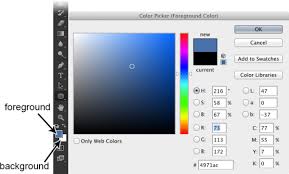
So, this was all for Photoshop tools. In our next tutorial, we will discuss the Layers which are an important part of Photoshop as multiple layers make up the final image.
If you dont have working photoshop, then you can use Photopea which is an online free version of Photoshop
That is all for today, keep visiting for more coming in this series. Feel free to like, comment, share, and give your opinions in the comments below. Your valuable comments help us in giving you more relevant content. Be a part of the Tekraze family, and have a nice day.



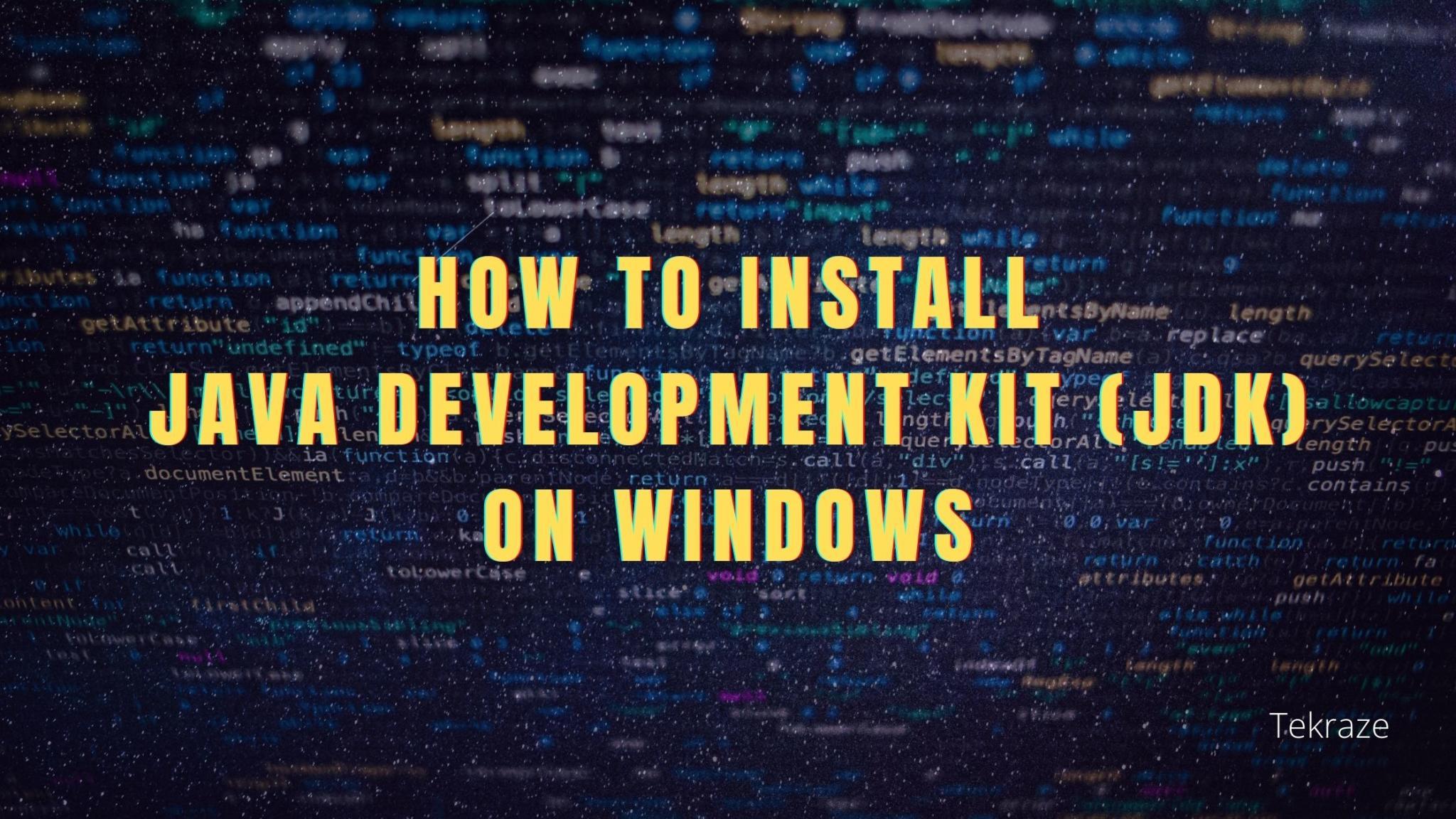
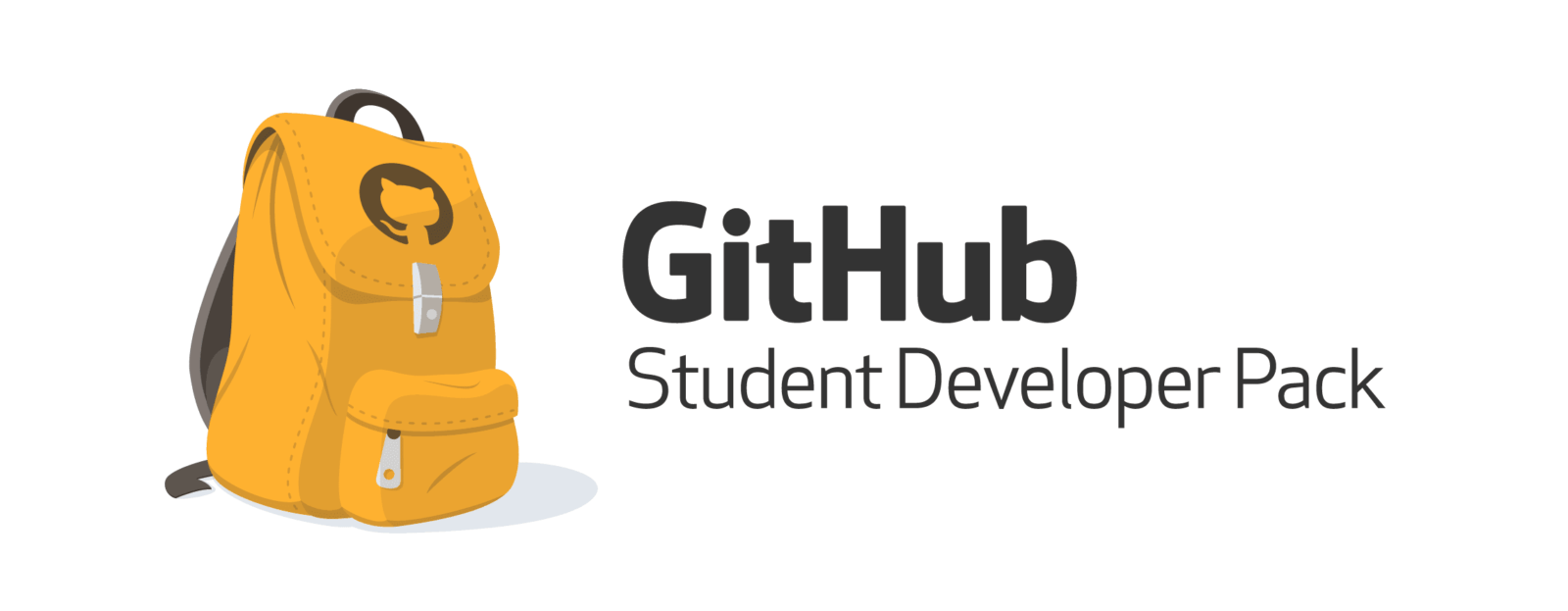
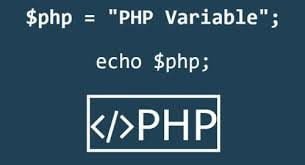
Pingback: [Step by Step] 7 Process To Make Money With Photoshop In 2023 - Money Feever